Per Klick auf das Import-Icon ![]() wird der Standard-Import des ingenious-eigenen XML-Imports gestartet. Über den kleinen Pfeil unterhalb des Icons öffnet eine Auswahlliste, in der weitere Formate für den Import zur Verfügung stehen.
wird der Standard-Import des ingenious-eigenen XML-Imports gestartet. Über den kleinen Pfeil unterhalb des Icons öffnet eine Auswahlliste, in der weitere Formate für den Import zur Verfügung stehen.
XML-Import
Über den ingenious-eigenen XML-Import können Artikel-Datensätze inkl. ihrer zugehörigen Bilder, Dateianlagen, Dokumente und Stücklisten-Details ausgetauscht werden. Dieser Austausch ist konzipiert für die Sicherung und Rücksicherung der Artikeldaten und für die Übertragung von in Test-Systemen erstellten Artikeln an das Produktiv-System - insbesondere für Stücklisten.
Zum (Re-)Import von Artikel-Datensätzen ist zunächst ein Verzeichnis im Artikelkatalog, in dem die importierten Artikel abgelegt werden sollen, auszuwählen oder neu zu erstellen. Anschließend wird über das Import-Icon (oder das Submenü XML) der Import aufgerufen.
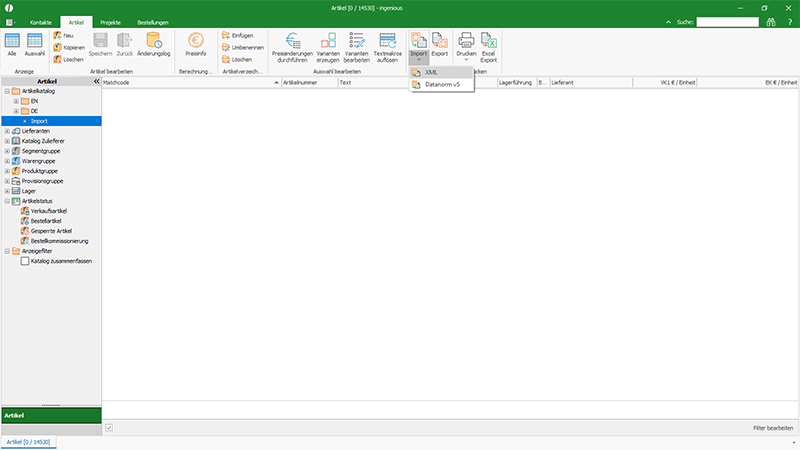
Submenü zum Start eines Artikel Imports |
Im erscheinenden Dialog wird ausgewählt, welche Daten importiert werden sollen. Sofern beim Export die Option Zip-Archiv ausgewählt wurde, ist beim Import ebenfalls der Haken bei "Von Zip-Archiv" zu setzen. Über die cboMap werden die Einträge in Feldern, die über Auswahllisten gefüllt werden, auch den Auswahllisten in den Programmeinstellungen hinzugefügt. Solche Felder sind z.B. Warengruppe, Produktgruppe,...).
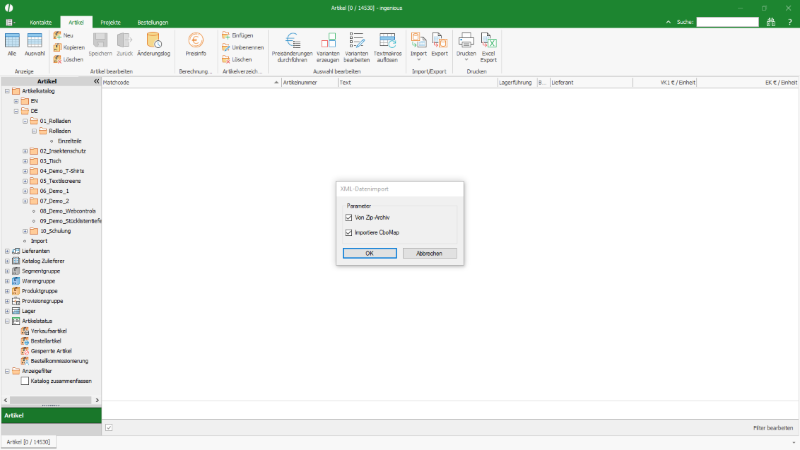
Parameter Auswahl für den Artikel XML Import |
Nach dem Klick auf OK erscheint der Windows Dialog "Datei öffnen".
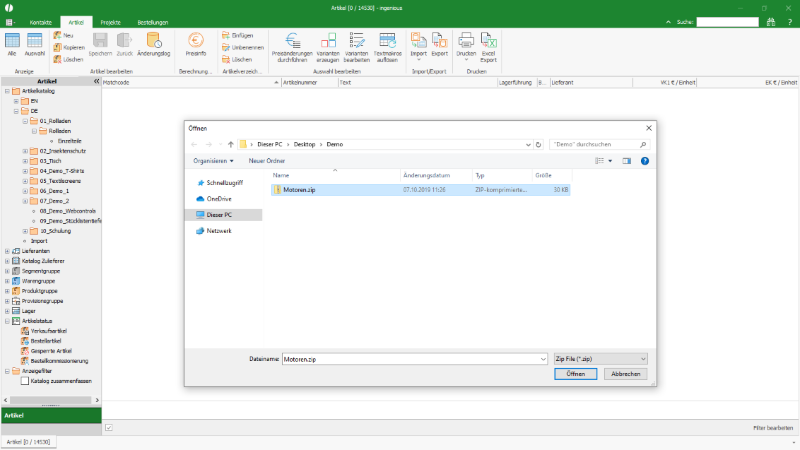
Auswahl der zu importierenden Daten |
Nach Auswahl des Zip-Archivs, das die zu importierenden Dateien enthält, ist zu entscheiden, ob die Artikel in das ausgewählte Verzeichnis importiert werden sollen, oder ob sie in dem Verzeichnis gespeichert werden sollen, in dem sie zum Zeitpunkt des Exports enthalten waren. Dies ist nur möglich, wenn dieses Verzeichnis mit gleichem Wortlaut in der Struktur des Artikelkatalogs schon angelegt ist.
Nach der Auswahl startet der Import, nach Abschluss erscheint eine Erfolgsmeldung.
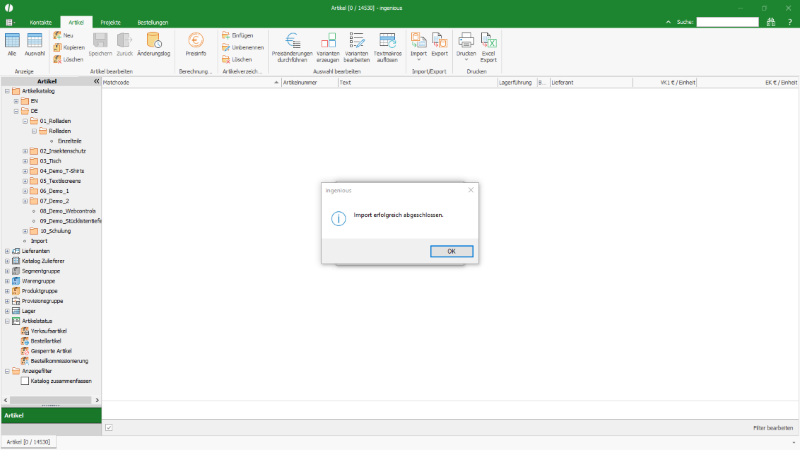
Erfolgsmeldung für einen abgeschlossenen XML Import |
Mit erneutem Klick auf das Artikelverzeichnis werden die importierten Artikel angezeigt.
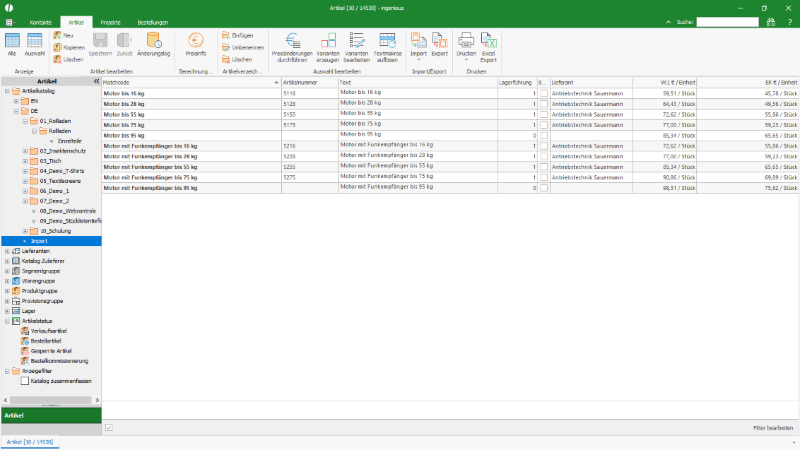
Importierte Artikel |
Datanorm v5 Import
Für den Import von Artikeldaten, die von Lieferanten im Datanorm v5 Format zur Verfügung gestellt wurden, ist zunächst die Auswahl oder die Neuanlage eines Artikelverzeichnisses erforderlich. Anschließend wird der Import über das Submenü des Import-Buttons (kleines Dreieck unter dem Button ![]() ) aufgerufen.
) aufgerufen.
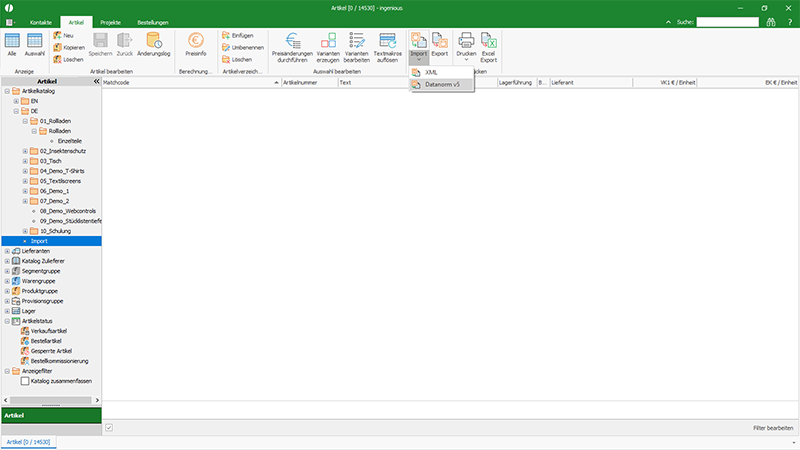
Start des Datanorm v5 Imports |
Es öffnet der Datanorm Importmanager, in dem zunächst über den Button mit den 3 Punkten das Verzeichnis ausgewählt wird, in dem die Datanorm Dateien gespeichert sind.
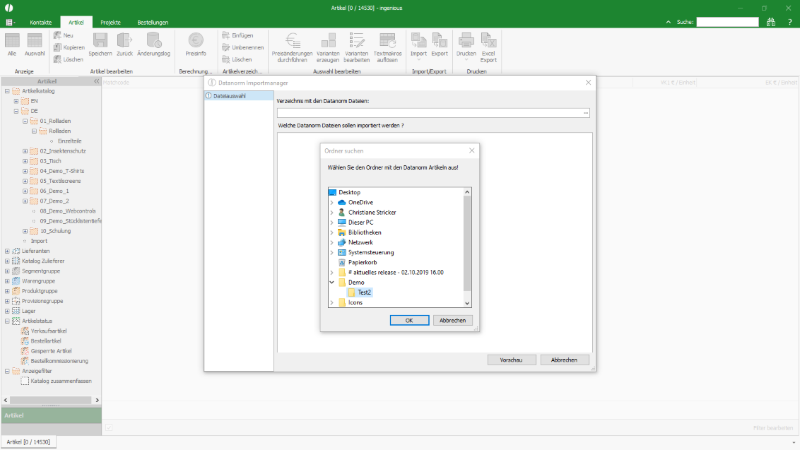
Auswahl des Importverzeichnisses |
Nach Klick auf OK werden alle im Verzeichnis verfügbaren Datanorm Dateien angezeigt. Durch An- bzw. Abklicken der einzelnen Dateien wird bestimmt, welche Daten importiert werden.
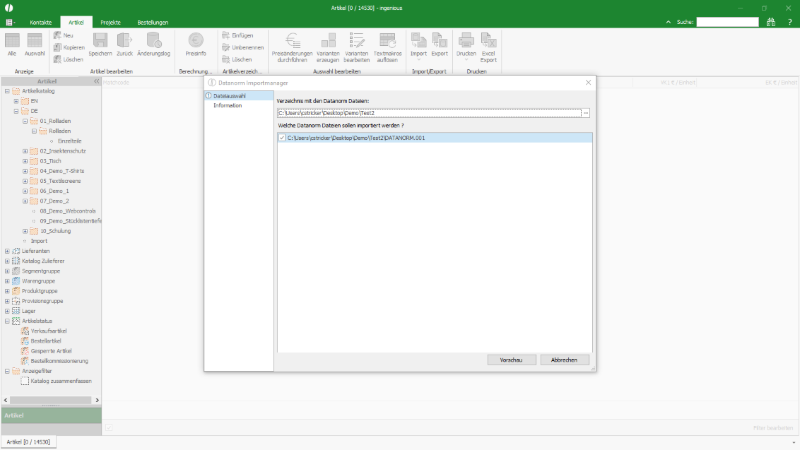
Auswahl der zu importierenden Datei |
Nach Klick auf den Button Vorschau werden zunächst die Stammdaten des Lieferanten angezeigt, die aus der Import-Datei ermittelt wurden. Zur korrekten ingenious internen Zuordnung der Artikel ist im Feld Lieferant der Matchcode des Lieferanten einzugeben, mit dem die Artikel verknüpft werden sollen. Existiert der Lieferant noch nicht in der Datenbank, so ist er zunächst als Kontaktdatensatz anzulegen.
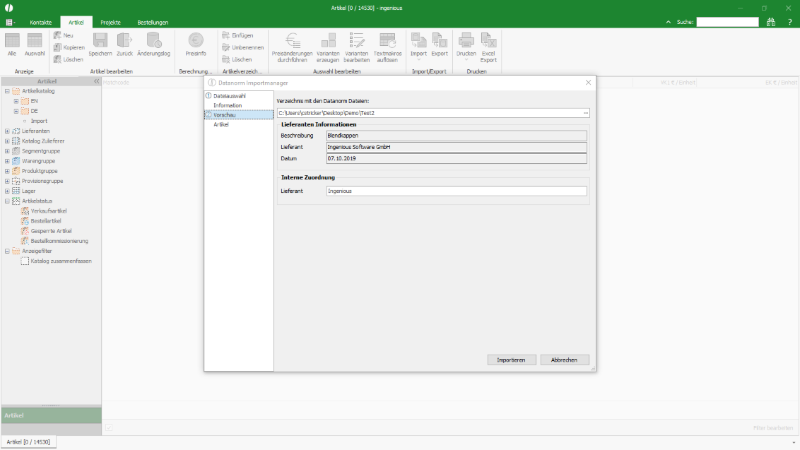
Zuordnung des Lieferantenmatchcodes für die zu importierenden Artikel |
Anschließend wird über die Navigation links noch die Vorschau der Artikel selbst aufgerufen. Alle mit einem Haken gekennzeichneten Artikel werden importiert. Grundsätzlich wird noch bestimmt, ob alle Artikel übernommen werden sollen, also nicht nur neue sondern auch solche, die sich geändert haben (Achtung: werden Änderungen übernommen, gehen eigene Anpassungen verloren). Auch kann der Lieferant in seiner Austauschdatei einzelne Artikel zum Löschen markieren. Ob die Artikel ebenfalls in der ingenious Datei gelöscht werden sollen, wird über die entsprechende Checkbox bestimmt.
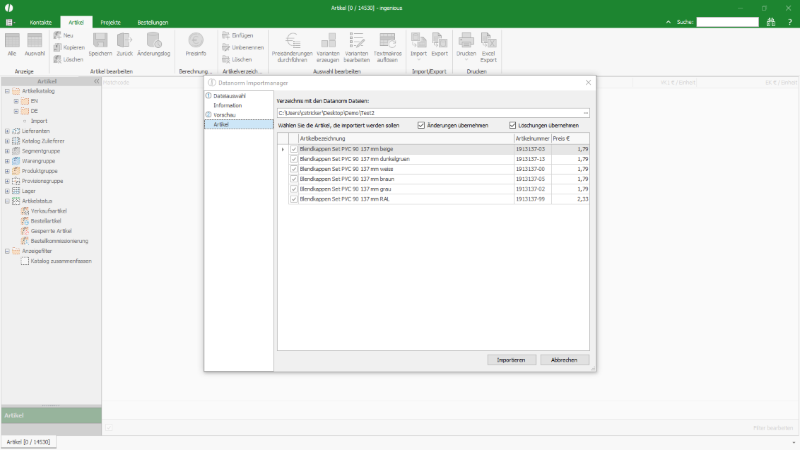
Vorschau und Auswahl der zu importierenden Artikel |
Ist alles korrekt eingestellt, wird der Import über den Button "Importieren" gestartet. Ein Ablaufbalken informiert über den Status des Imports.
Hinweis: Bei vielen tausend zu importierenden Atikeln kann der Import sehr lange dauern.
Nach Ende des Imports erscheint im Importmanager eine Ergebnismeldung.
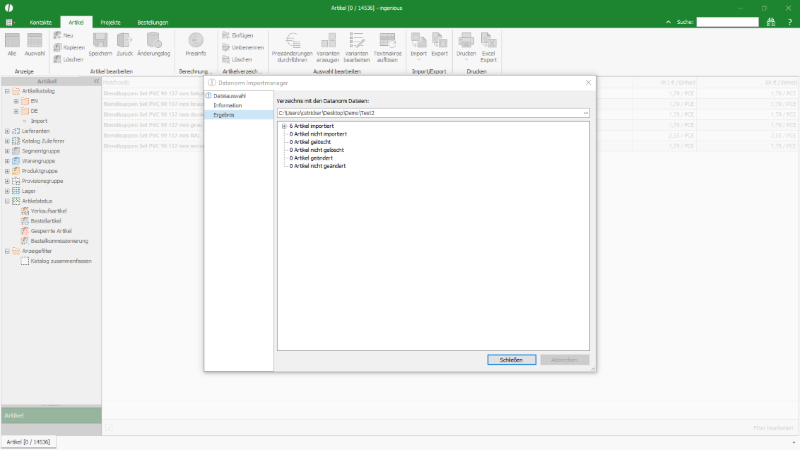
Ergebnis des Datanorm Imports |
Nach Klick auf Schließen werden die importierten Artikel angezeigt.
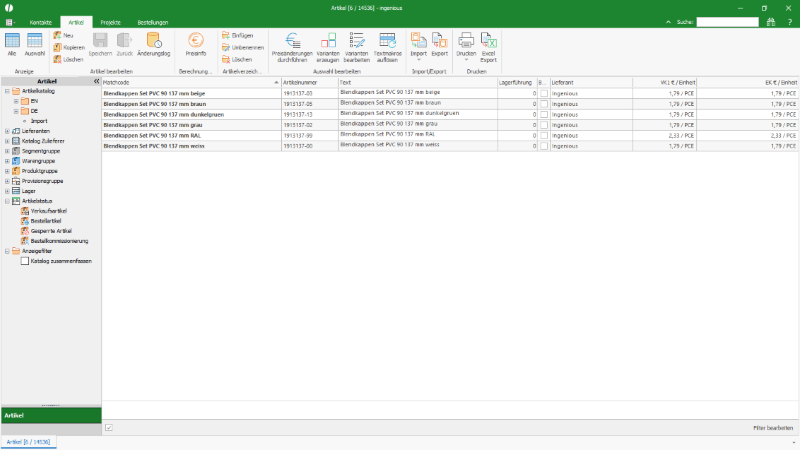
Importierte Artikel |